Подключение и настройка сетевого адаптера. Сетевой адаптер не имеет допустимых параметров настройки IP: решение проблемы. Антивирус, файервол, сторонние программы и драйверы. Драйвер для сетевого адаптера — детальная инструкция по установке Как настроить
1. Откройте Диспетчер устройств. Для этого: Нажмите "Пуск" –> "Настройка" –> "Панель управления" –> "Система". Выберите закладку "Оборудование". Нажмите "Диспетчер устройств". В появившемся окне разверните ветвь "Сетевые платы", нажав на [+] слева от нее.
2. Выделите левой кнопкой мыши адаптер проводной сети ("Realtek…")
Нажмите на правую кнопку мыши и выберите "Свойства".

Убедитесь, что это устройство используется (включено) и работает нормально. Если оно выключено, включите его ("Применение устройства").

3. Выберите закладку "Управление электропитанием".
4. Снимите галочку в строке "Разрешить компьютеру отключить устройство для экономии энергии". Нажмите "ОК". Закройте все вкладки.

5. Откройте меню "Пуск" –> "Настройка" –> "Панель управления". Дважды щёлкните по значку "Сетевые подключения".

6. Правой кнопкой мыши нажмите на "Подключение по локальной сети" и в появившемся окне выберите пункт "Свойства".

7. Выделите, нажав на текст, "Протокол Интернета (TCP/IP)". Галочку в этой строке не снимайте.
8. Нажмите на кнопку "Свойства" ниже.
Добрый день уважаемые читатели и гости блога сайт, продолжаем наш траблшутинг операционных систем семейства Windows и на очереди вот такая сетевая ошибка "Чтобы сконфигурировать TCP/IP, следует установить и настроить сетевой адаптер ". Встретить вы ее можете как и в Windows 7 так и в свеже-установленной Windows 10 fall creators update в любом случае, решаться она будет везде одинаково, так как у компании Microsoft большое количество ошибок, просто мигрирует со старых систем в новые, уж так завелось и тут ничего не поделаешь.
Причина ошибки
Если честно то, внятного описание причины я так от Microsoft и не услышал, ее официальный ответ сводился к тому, что вы якобы поменяли один сетевой адаптер на другой, первый толком из системы не удалился и весит в оборудовании Windows, поэтому вы и ловите у себя в настройках сетевого адаптера ошибку "Чтобы сконфигурировать TCP/IP, следует установить и настроить сетевой адаптер". В следствии чего у вас не работает локальная сеть, вы не можете получить ip адрес от вашего DHCP сервера и работать за таким компьютером уже не получиться. В моем случае я ничего не менял, так как на моей материнской плате, две встроенные сетевые карты, уж извините Microsoft.
Выглядит это вот таким образом в свойствах сетевого адаптера.

В области уведомления значок сетевого адаптера помечен предупреждающим знаком.
Методы решения ошибки
Самый простой способ это произвести сброс сетевых настроек TCP/IP, об этом я уже рассказывал вот в этих публикациях:
Советую ознакомиться, это у вас займет пару минут.
Если данный метод вам не подошел, то вам необходимо открыть оснастку "Диспетчер устройств", универсальный метод его открытия, это нажать сочетание клавиш Win и R и ввести devmgmt.msc. ( ищите по ссылке слева)
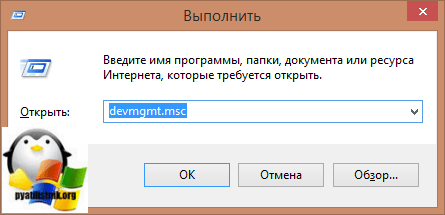
В диспетчере устройств Windows, находим раздел с сетевыми адаптерами и среди списка оборудования находим свой,

если вдруг его не будет то, с большой вероятностью он скрыт, найти скрытые устройства, можно таким методом. На вкладке вид, найдите пункт "Показать скрытые устройства"

Теперь обновите конфигурацию, и ваша операционная система Windows 10 или другая, автоматически определит все актуальное оборудование и ошибка "Чтобы сконфигурировать TCP/IP, следует установить и настроить сетевой адаптер" у вас исчезнет. Теперь можете свободно использовать ваш компьютер.

Решение я вам показал, но еще хотел бы остановиться на некоторых оптимизационных моментах:
- Проверьте ваш компьютер на наличие вирусов
Вроде бы простые советы, но многие люди не выполняют, базовых вещей при эксплуатации своей операционной системы.
Если рассматривать работу сетевого адаптера, модуля Wi-Fi или маршрутизатора, пользователи операционных систем Windows могут столкнуться с ситуацией, когда такое оборудование перестает работать вследствие сбоев или переустановки системы в целом. Сейчас будет рассмотрен вопрос, как установить сетевой драйвер на Windows 7. При этом кратко коснемся основных моментов инсталляции и последующей настройки.
Как на Windows 7 установить драйвера в автоматическом режиме
Прежде всего, не стоит паниковать. «Слет» драйвера, например, при повторной инсталляции «операционки» не является какой-то критической ситуацией.
Заметьте, что в процессе установки и настройки системы она практически для всех известных на сегодня устройств, включая сетевые адаптеры и сопутствующее оборудование, инсталлирует наиболее подходящие драйверы (программы для их корректной работы) автоматически. Сама суть проблемы, как на Windows 7 установить драйвера таких устройств, сводится только к тому, чтобы дождаться окончания процесса переустановки и первоначальной настройки. Правда, после загрузки компьютера по завершении процесса в некоторых случаях база драйверов может располагаться не на винчестере, а на установочном диске Windows.
Использование обновления драйверов
Если по каким-либо причинам драйвер соответствующего оборудования не был установлен корректно, сначала необходимо проверить в «Диспетчере устройств», вызываемом из стандартной «Панели управления», действительно ли оборудование не работает (в списке оно обозначено желтым кружочком).

Здесь можно поступить простейшим способом: в контекстном меню использовать непосредственно команду обновления драйверов или зайти в раздел свойств, где выбрать одноименную кнопку (это касается всех систем, включая даже XP).

Система произведет поиск наиболее подходящего драйвера и сообщит о его успешной инсталляции или выдаст уведомление о том, что драйвер уже установлен. Но наиболее подходящий драйвер часто оказывается не самым лучшим решением. Поэтому следует использовать выбор места, из которого будет произведена инсталляция.

Вот в этом-то случае пригодится установочный диск Windows. Однако, например, если пользователь имеет дело не со стационарным компьютером, а с лэптопом, в решении проблемы, (Windows 7), нужно использовать специальный диск с драйверами, который в обязательном порядке присутствует при покупке устройства. Сами понимаете, что, в отличие от стационарных компьютеров, собранных вручную, в ноутбуке присутствует стандартная конфигурация производителя, не изменяемая при продаже.
Здесь просто вставляется диск в после чего задается местоположение искомого инсталлятора драйвера при запросе системы.
Удаление устройства из системы и повторная установка
Если такой вариант кого-то не устраивает, вопрос, как на Windows 7 установить драйвера сетевых адаптеров, можно решить и удалением устройства из системы.

При повторной перезагрузке Windows определить устройство автоматически, после чего можно будет использовать метод с оригинальным диском с драйверами.
Но сделать это можно и вручную. Нужно просмотреть папки, находящиеся на оптическом носителе и выбрать оттуда в папке с указанием соответствующего оборудования специальный установочный файл драйвера (обычно это файлы с расширением.inf). Установить его в систему можно вызовом контекстного меню (правый клик) и использованием команды установки.
Как установить драйвера WiFi на Windows 7
Что касается встроенных модулей беспроводной связи и маршрутизаторов, в принципе, ничего сложного установке драйверов нет.
Исходя из вышеизложенного, можно использовать все описанные способы, но, как правило, модули Wi-Fi определяются системой автоматически, а для роутеров драйверы можно найти на сопутствующих оптических носителях. Процесс установки практически ничем не отличается от стандартного. Другое дело, когда требуется настройка оборудования, чтобы оно работало корректно.
Настройка роутера, Wi-Fi и подключения по локальной сети
Для роутеров используется доступ к настройкам в виде входа в браузер через адрес 192.168.1.1 или 192.168.0.1 (в зависимости от модели - такой адрес можно найти на шильдике с обратной стороны маршрутизатора, там же - логин и пароль для входа), где прописываются параметры, предоставленные провайдером.

Когда все операции будут выполнены, включенный модуль Wi-Fi сам определит наличие беспроводной сети, естественно, при условии, что предварительная установка нового подключения уже была произведена. Сам модуль активирован по умолчанию. Если он выключен, включить его можно сочетанием кнопки Fn с одной из функциональных клавиш. К примеру, на ноутбуках Fujitsu это Fn + F5. Модуль затребует пароль входа, если таковой предусмотрен, после чего осуществит подключение.

Кстати сказать, что для кабельного, что для беспроводного соединения рекомендуется в настройках TCP/IP указывать автоматическое получение адреса. Однако, если речь идет о очень может быть, что некоторые параметры придется вводить вручную. Получить их можно у системного администратора.
Итог
В заключение останется сказать, что вопрос, как на Windows 7 установить драйвера сетевых устройств, в общем-то, для решения ничего сложного собой не представляет. Для можно отметить только одну проблему, когда в системе имеется несколько что может вызывать конфликт оборудования. Кроме того, если уж под рукой нет оригинального диска с драйверами, можно узнать марку оборудования и его производителя, после чего при помощи другого компьютера, подключенного к Интернету, зайти на официальный сайт производителя и скачать последнюю версию драйвера с учетом установленной «операционки» (в нашем случае - Windows 7 32 или 64 бита).
Иногда при подключении интернета или использовании ресурсов локальной сети возникают проблемы. Могут вылезать ошибки подключения, получения IP адресов или конфигурации сетевого оборудования. Внутри компьютера или ноутбука, функцией подключения к локальной или глобальной сети, занимается сетевой адаптер. В статье мы как раз и поговорим про настройку сетевого адаптера для улучшения связи в интернете. Инструкция будет ходовая для всех версий Windows 7, 8 и 10.
Более подробная настройка
Мне постоянно приходят письма с вопросами – как более детально настроить сетевой адаптер для меньшего пинга в играх, для лучшего просмотра кино и большей скорости скачивания. Поэтому я решил написать более детальную статью. Ну, поехали! По идее она настраивается автоматически под рациональное использование ресурсов системы и самого устройства. Но конфигурацию можно корректировать под свои нужды.
И так нажимаем одновременно на клавишу «R» и «WIN». Далее прописываем «mmc devmgmt.msc» и жмём «ОК». Теперь находим раздел «Сетевые адаптеры» и далее переходим в свойства того устройства, который вы хотите настроить.

Переходим во вкладку «Дополнительно». И так смотрите, у нас есть определённые свойства, которые мы можем включать (Enebled) или выключать (Disable). На новых версиях «Виндовс» может быть написано «Вкл» или «Выкл». А теперь разбёрем каждое свойство:
ВНИМАНИЕ! Параметры адаптера могут в какой-то степени улучшить показатели, в каком-то моменте ухудшить. Изменяя установки сетевого адаптера, лучше возьмите листочек и выпишите – что именно вы изменили, чтобы в случаи чего вернуть параметры обратно. Также я рекомендую скачать последнюю версию драйвера для вашей сетевой карты или Wi-Fi модуля и установить его. Только после этого заходим в характеристики
- ARP Offload – данная функция включена автоматом. Позволяет игнорировать все ARP запросы. Нужна в качестве защиты. Но иногда в некоторых организациях ее включают для более детальной настройки сети.
- Large Send Offload IPv4/ IPv6 – Giant Send Offload – функция перекладывает фрагментацию пакетов именно на адаптер. Включаем обязательно, чтобы снизить нагрузку на центральный процессор.
- Auto Disable Gigabit – если у вас роутер или коммутатор подключен с 4 жилами – 100 Мбит в секунду, то выключаем эту функцию. Она включает и отключает поддержку 1 Гбита. Если вы пользуетесь кабелями по 100 Мбит её можно также отключить. Для роутеров с портом на 1 Гбит – включаем.
- Energy Efficient Ethernet – включает энергосбережение – можно включить на ноутбуках, но если скорость станет ниже или будут проблемы с интернетом – сразу выключаем. Для игроманов – вообще ничего по энергосбережению включать не нужно, так как при этом будет сильно садиться показатель производительности обработки сетевого трафика.
- Flow Control – если пакеты данных не успели обработаться они стают в очереди. При этом на сервер отсылается команда, чтобы он подождал с отправкой данных. Так как если будет переполнен буфер памяти сетевой карты, информация может потеряться. В общем если сильные лаги, тормоза при просмотре видео – можете включить.
- Network Address – виртуальный МАК-адрес. Можно поменять, но бессмысленно, так как физический МАК остается. Этот пункт игнорируем.
- TCP/ UDP Checksum Offload IPv4/ IPv6 (контрольная сумма) – для обработки контрольной суммы будет выступать процессор, а не сетевая карта. Нужно включать, если есть интенсивная передача пакетов. Опять же для игр может уменьшить нагрузку на сетевую карту и уменьшить лаги. (Rx & Tx Включить)
- Transmit Buffers - это как раз тот самый буфер. Если будет сильно маленькое значение могут быть лаги в играх, так что лучше выставить значение по умолчанию – 147.
- Green Ethernet – опять сокращение энергопотребление, на ПК эту функцию лучше выключить. На ноутбуках – по ситуации.
- TCP Checksum Offload (IPv4)/ (IPv6) – Та же контрольная сумма, но для TCP. Ставим в режим «Вкл».
- Interrupt Moderation – если много качаете, включите. Если много играете, может повышать пинг в игре, из-за простоя пакетов – тогда вырубаем.
- Receive Side Scaling – RSS – для обработки нескольких потоков сразу всеми свободными ядрами процессора. Нужно для многоядерных процессоров. Если функция выключена, то все потоки по очереди будут обрабатываться одним ядром. В общем будут лаги и прерывания. Если при включении вы видите, что стало ещё хуже, значит нужно обновить драйвер на адаптер. Качаем только с официального сайта. Вообще это свойство обязательно включается по умолчанию.
- Priority & VLAN – при отправке пакета дополнительно записываем информацию, о важности и приоритете пакета. Можно включить. Если будут лаги и тормоза – выключаем.
- WOL & Shutdown Link Speed – стандартная скорость коннекта при отключении. Ставим на сотку.
- NS Offload – Включаем. Таким образом соседские Wi-Fi сети при отправке запроса к вам, не будут получать ответа.
- Jumbo Frame – Jumbo Packet – я бы эту функцию выключил, так как она снижает частоту обработки пакетов в 6 раз.
- Speed & Duplex – выставляет режим в «Дуплекс» или «Полудуплекс». Первый позволяет одновременно принимать и отправлять данные – ставим, если играем. Второй режим может одновременно принимать или отправлять данные. Ставим второй, если много качаем. Но честно сказать, полудуплекс сильно снижает нормальную работу очень многих сервисов. Поэтому лучше всегда ставить или «Автосогласование» или «Дуплекс».
- Wake on pattern match и Wake on Magic Packet – включаем.
- UDP Checksum Offload (IPv6)/ (IPv4) – включает обработку контрольной суммы пакетов UDP. Включаем для обработки процессором, а не «сетевухой».
После изменения, следует перезагрузить компьютер или ноутбук, чтобы некоторые изменения вступили в силу. Установки сетевого адаптера всегда можно откатить обратно, самое главное не потеряйте тот листок с настройками.
ПРОСЬБА! Если я что-то не указал, или написал что-то не так – пишите смело в комментариях свои исправления или замечания, буду рад поучиться чему-то у своих читателей.
Эта статья поможет быстро ответить на возникшие у вас вопросы. Также вы можете изучить материал полностью, чтобы получить полное представление о настройке сети в Windows 7.
Введение.
Приобретая операционную систему Windows 7 , пользователь должен быть готов к тому, что рано или поздно перед ним встанет задача настойки сети в операционной системе. Для некоторых эта задача не представляет собой ничего сложного. Как правило, установка и настройка сети в Windows 7 – это следующий шаг сразу после установки Windows 7 (если вы еще не установили Windows 7 и не совсем уверены в необходимых шагах, то вам следует ознакомиться с этим разделом: установка Windows 7 ).
Этап настройки сети необходим для следующих за установкой шагов:
- загрузки из сети Интернет актуальных дистрибутивов антивирусных программ;
- загрузка последних версий видеопроигрывателя, веб браузера;
- при необходимости загрузка из сети драйверов для некоторых устройств вашего компьютера (если они не были скачаны и установлены автоматически, или если установочные диски отсутствуют);
- использование приставки XBOX;
- обмен документами и быстрый доступ к общим ресурсам нескольких компьютеров или ноутбуков. В этом случае, чтобы пользоваться Интернетом, необходимо настроить проводную или беспроводную сеть. Как правило, какой-то один компьютер или ноутбук служит своеобразным раздатчиком интернета для всех остальных единиц компьютерной техники .
Точно так же обстоит дело с MAC-адресами и масками подсети. Все эти параметры настройки остались прежними, они давно знакомы пользователям. Некоторые изменения коснулись разве что интерфейса Панели управления и ее пунктов, с помощью которых производится обращение к параметрам сети. Все остальное без существенных изменений. Это еще один несомненный плюс Windows 7. Пользователи, которые до этого использовали Windows XP, довольно легко смогут разобраться в новой операционной системе. Как правило, настройка локальной сети в таких популярных операционных системах, как Windows Vista, Windows 7, Windows Server 2008/2008 R2, начинается c такого компонента для конфигурации сетевых свойств, как «».
Это средство для конфигурирования свойств позволяет пользователю выбирать сетевое размещение, настраивать общий доступ к принтерам и файлам и просматривать карту сети. Можно также следить за состоянием всех ваших сетевых подключений. Это очень удобно и практично.
Как и где открыть компонент «Центр управления сетями и общим доступом».
Прежде чем воспользоваться полным функционалом для создания параметров сети, необходимо его найти и открыть. Одно из следующих действий на ваш выбор поможет правильно открыть активное окно «Центр управления сетями и общим доступом
»:
Как видите, если быть внимательным и все читать, то с поиском компонента «Центр управления сетями и общим доступом», никаких проблем возникнуть не должно. Следует отметить, что для расширения диапазонов используемых IP-адресов в Windows 7, кроме существовавшего ранее протокола IPv4 был добавлен новый – IPv6. Правда, провайдеры его еще не задействовали, и когда это произойдет на данный момент неизвестно. Скорее всего, создатели Windows 7 играли на опережение.  Рисунок 1. На иллюстрации продемонстрировано окно «Центр управления сетями и общим доступом».
Рисунок 1. На иллюстрации продемонстрировано окно «Центр управления сетями и общим доступом».
Что значит сетевое расположение компьютера.
Разобраться в том, что такое «Сетевое расположение », нужно еще до начала работы с этим важным компонентом. Для всех компьютеров этот параметр задается автоматически при первом подключении к выбранной сети. Это касается также брандмауэра и параметров безопасности выбранной для подключения сети. Все они тоже настраиваются автоматически во время первого подключения компьютера или ноутбука к сети.
Операционная система Windows 7 поддерживает несколько активных профилей одновременно. Это позволяет с наибольшей безопасностью использовать несколько сетевых адаптеров, которые могут быть подключены к различным сетям.
К слову сказать, Windows Vista использует для всех сетевых подключений самый строгий профиль брандмауэра. Возможно, поэтому Vista не так популярна, как Windows 7.
Можно назвать четыре основных типа сетевого расположения :
| Первый тип – это домашняя сеть. Уже из самого названия становится ясно, что это сетевое расположение предназначено для компьютера, которым пользуются в домашних условиях. Используется также в сетях, в которых все пользователи хорошо знают друг друга. Такие компьютеры могут не только создавать, но и присоединяться к домашним группам. Как правило, для удобства пользователей при использовании домашних сетей обнаружение сетей включается автоматически. Домашние сети обеспечивают всем компьютерам качественный доступ к сети. | |
| Второй тип – это сеть предприятия или организации. Этот тип сетевого расположения также позволяет отыскивать сеть автоматически. Отличие от домашней сети заключается в том, что в сети предприятия невозможно присоединять или создавать компьютер к домашней группе. Сеть предназначена исключительно для профессиональной деятельности на предприятии, в организации или в офисе. Этот тип называется сокращенно (SOHO), то есть используется в сети малого офиса. | |
| Третий тип – это общественная сеть. Кафе, аэропорты, вокзалы и другие общественные места - именно здесь компьютерами используется сетевое расположение третьего типа. По умолчанию в этом расположении отключена возможность присоединяться к домашним группам. Также отключено сетевое обнаружение. Без преувеличения можно сказать, что это наиболее строгое расположение. | |
| Четвертый тип – это доменная сеть. Доменный тип расположения сети почти ничем не отличается от рабочей сети. За исключением того момента, что в доменном типе конфигурация сетевого обнаружения и брандмауэра Windows определяются групповой политикой. Это касается и сетевой карты. Для того чтобы существующая сеть получила автоматически тип сетевого размещения «Домен», компьютер всего лишь должен быть присоединен к домену Active Directory. Только в этом случае сеть может стать доменной. |
 Рисунок 2. Выбор сетевого расположения компьютера.
Рисунок 2. Выбор сетевого расположения компьютера.
Карта сети.
Для того чтобы увидеть расположение всех устройств, входящих в конкретную локальную сеть, применяется карта сети. Это графическое представление входящих в сеть устройств и схема, по которой они подключены друг к другу.
Карту сети можно увидеть все в том же окне «Центр управления сетями и общим доступом». Правда, здесь отображается только локальная часть сетевой карты. Ее компоновка напрямую зависит от имеющихся сетевых подключений. В левом верхнем углу можно увидеть отображение компьютера, на котором выполняется создание карты. Слева можно увидеть отображение остальных компьютеров входящих в подсеть.
 Рисунок 3. Пример карты сети.
Рисунок 3. Пример карты сети.
Просматривать карту сети можно в любое время. Правда, только для таких расположений, как «Домашняя сеть» и «Сеть предприятия». Если у пользователя возникнет любопытство просмотреть карты для расположений «Доменная сеть» или «Общественная сеть», то он увидит сообщение, что сетевое сообщение по умолчанию отключено администратором. Сетевой администратор может включить сопоставление с помощью групповой политики.
В Windows 7 за работу карты сети отвечают не один, а два компонента. Это Link Layer
(Link Layer Topology Discover Mapper – LLTD Mapper). Именно этот важный компонент запрашивает в сети устройства для их включения в карту.
Сетевые подключения.
В окне «Сетевые подключения » можно увидеть весь набор данных, которые необходимы пользователю для подключения компьютера к интернету, локальной сети или любому другому компьютеру из домашней сети.
Эти данные доступны для обозрения только после установки всех необходимых драйверов для каждого сетевого адаптера на Windows 7 и после автоматической конфигурации всех сетевых подключений на конкретном локальном компьютере или ноутбуке.
Существует несколько простых и доступных способов, с помощью которых можно легко и быстро открыть окно «Сетевые подключения »:
- Открываем окно «Центр управления сетями и общим доступом » и переходим по ссылке «Изменение параметров адаптера » (см. рисунок 4);
 Рисунок 4. Открываем окно «Сетевые подключения
» через «Центр управления сетями и общим доступом
».
Рисунок 4. Открываем окно «Сетевые подключения
» через «Центр управления сетями и общим доступом
».
- Нажимаем кнопку «Пуск» и, когда откроется меню, в поле поиска вводим «Просмотр сетевых подключений». В найденных результатах выбираем приложение «Просмотр сетевых подключений» (очень удобный способ );
- Можно также воспользоваться классической комбинацией клавиш Win+R . В результате чего откроется диалог «Выполнить». В поле «Открыть», которое находится в диалоговом окне «Выполнить», необходимо ввести следующую команду: ncpa.cpl или control netconnection . Сделав это нужно нажать кнопку «ОК».
 Рисунок 5. Окно «Сетевые подключения»
Рисунок 5. Окно «Сетевые подключения»
Окно «Центр управления сетями и общим доступом » аналогично окну Windows XP. Всю подробную информацию о сетевом подключении можно получить, выбрав опцию «Свойства» для конкретного сетевого адаптера (см. рисунок 6). В Windows 7 для настройки сетевого подключения в окне «Свойства» нужно выбрать «Протокол Интернета версии 4». В том же окне можно также произвести необходимую настройку шлюзов, маски подсети, DNS - сервера, IP - адресов и т. д. Все эти сведения можно получить у провайдера, который предоставляет услугу доступа к сети интернет.
 Рисунок 6. Подробная информация о сетевом подключении.
Рисунок 6. Подробная информация о сетевом подключении.
Переименование сетевого адаптера.
Разработчики Windows 7 позаботились о том, что операционная система по умолчанию сама назначает всем сетевым подключениям имена «Подключение по локальной сети» или еще один вариант - «Подключение к беспроводной сети». Если на компьютере у пользователя более одного сетевого подключения, система присваивает подключению еще и номер. Существует три способа для переименования названия любого из созданных вами подключений.
- Первый способ. Выбираем сетевое подключение и нажимаем на кнопку «Переименование подключения», расположенную на панели инструментов. После ввода нового имени нажимаем клавишу Enter ;
- Второй способ. С помощью клавиши F2 : нажимаем, вводим новое имя и сохраняем с помощью все той же клавиши Enter ;
- Третий способ. Для переименования выбранного из списка сетевого подключения нажимаем на него правой кнопкой мыши, выбираем из появившегося контекстного меню команду «Переименовать», переименовываем и сохраняем изменения при помощи знакомой уже клавиши Enter ;
Состояние сети.
Кроме возможности переименовать подключение, в этом окне можно также узнать о состоянии сети. Используя это окно, которое так и называется «Состояние сети», в любое время можно не только просмотреть любые данные о сети подключения, но и узнать такие детали, как MAC-адрес, IP-адрес и много другой полезной и интересной информации.
Существуют провайдеры, которые открывают пользователям доступ в Интернет, используя MAC-адрес сетевой карты. Если по каким-то причинам произошла смена сетевой карты или замена всего компьютера, то MAC–адрес тоже изменится, и доступ в интернет прекратится. Для нового подключения к интернету необходимо произвести установку необходимый физический адрес (MAC–адрес).
Как посмотреть MAC адрес сетевой карты в windows 7?
Чтобы посмотреть текущий MAC-адрес , а также полную информацию о подключении, вам нужно щелкнуть правой клавишей мыши по подключению к локальной сети, после чего выбрать пункт «Состояние» в открывшемся контекстном меню (см. рисунок 7). Рисунок 8. Как поменять MAC адрес сетевой карты (сетевого адаптера).
Рисунок 8. Как поменять MAC адрес сетевой карты (сетевого адаптера).
Диагностика сети.
Если возникла ситуация, когда в работе вашего сетевого подключения возникли непредвиденные ошибки или сбои, то устранить их можно с помощью диагностики подключения. Средство диагностики можно найти в окне «Сетевые подключения».
Выбираем окно «Устранение неполадок », которое, анализируя состояние подключения, предлагает на выбор возможные неисправности и способы устранения неполадок. Чтобы начать диагностику, нужно нажать правой кнопкой мыши на сетевое подключение и в контекстном меню выбрать команду «Диагностика».
 Рисунок 9. Открытие мастера устранения неполадок подключения по локальной сети.
Рисунок 9. Открытие мастера устранения неполадок подключения по локальной сети.
Второй способ начать проверку параметров сетевого подключения – выбрать нужную сеть и нажать на кнопку «Диагностика подключений». Кнопку можно увидеть на панели инструментов.
В открывшемся диалоговом окне для диагностики подключения достаточно следовать действиям мастера по устранению ошибок и неполадок. Ничего сложного.
Отключение сетевого устройства (сетевого адаптера).
Иногда возникают ситуации, когда проблемы с сетевым подключением решаются не с помощью мастера по устранению ошибок, а простым отключением сетевого адаптера от компьютера. Это легко можно сделать, выполнив одно из нижеприведенных действий:
- Выбрать сетевое подключение и нажать на кнопку «Отключение сетевого устройства», расположенную на панели инструментов;
- Нажать правой кнопкой мыши на сетевое подключение и в появившемся контекстном меню выбрать команду «Отключить»;
Заключение.
В статье подробно приведены способы настройки, подключения и диагностики сетевых подключений.
Если у вас возникли сомнения в собственных возможностях настройки и подключения сети, то лучше обратиться за помощью к специалистам, или еще раз внимательно прочитать статью.
