Как включить компьютер после автоматического восстановления. Средство восстановления запуска не работает. Восстановление загрузки операционной системы
Хотя операционную систему Windows 10 постоянно усовершенствуют и шлифуют, она все еще содержит большее число ошибок, чем в предыдущих версиях. Например, пользователь может столкнуться с проблемой при загрузке операционной системы: на экране загрузки появится надпись «Preparing Automatic Repair», но никакого восстановления не происходит, а Windows 10 не запускается. Что делать в таком случае, читайте в рамках этой статьи.
Об ошибке
Preparing Automatic Repair (подготовка автоматического восстановления) возникает в том случае, если по каким-то причинам Windows 10 повреждена. По сути, функция «подготовки» должна восстановить поврежденные файлы из сохраненных точек восстановления или установочных файлов Windows на подключенном внешнем носителе. Но за неимением таковых окно просто зависает и через некоторое время, происходит перезагрузка. И цикл повторяется заново, превращаясь в замкнутую петлю. Разорвите петлю, отключив на время питание и ознакомьтесь с инструкцией по исправлению.
Как исправить?
Есть несколько действенных советов устранения этой проблемы.
Включение XD-bit в BIOS
До тех пор пока функция XD-bit (также известная как No-Execute Memory Protect) выключена в настройках BIOS (UEFI), пользователь сталкивается с петлей Preparing Automatic Repair.
Интересно знать! Функция No-Execute Memory Protect - обеспечивает дополнительную защиту от хакерских атак, вирусов и подобных угроз на аппаратном уровне (аппаратная поддержка запрета исполнения кода программ из области данных). Впервые подобной функцией обзавелись в процессорах: AMD Athlon 64, Sempron на их базе, Intel Pentium 4 последней модификации и Celeron на их базе.

Увеличение места раздела «Зарезервировано системой»
Ошибка может возникать из-за раздела «Зарезервировано системой» у которого меньше места, чем должно быть (нужно не менее 250 Мб). Чтобы увеличить место раздела воспользуйтесь загрузочной утилитой MiniTool Partition Wizard. Возможно, вам понадобится другой компьютер или :
- Скачайте утилиту (ISO-файл).
- Смонтируйте ее на виртуальный диск (ПКМ по файлу → открыть с помощью → Проводник).

- Подключите форматированную флешку FAT32, откройте виртуальный диск и перетащите на флешку файлы для записи.

- Также, для записи утилиты на флешку с образа, вы можете воспользоваться любой удобной программой, .

- Перезагрузите компьютер и сделайте загрузку с флешки (с этим поможет статья ).
- Открытая программа позволит работать с жесткими дисками.
 Нажмите правой кнопкой мыши по системному диску «С:» и нажмите «Shrink». Отметьте область в 250 Мб. Создастся 250 МБ не размеченной области.
Нажмите правой кнопкой мыши по системному диску «С:» и нажмите «Shrink». Отметьте область в 250 Мб. Создастся 250 МБ не размеченной области. - Переместите раздел System Reserved рядом с неразделенной областью (unallocated space). Затем нажмите на ПКМ по System Reserved и выполните функцию Extend (Совмещение неразделимой области с томом Зарезервировано системой).
- Перезагрузите компьютер и проверьте работу Windows.
Восстановление системы
Можно восстановить Windows 10, используя загрузочный диск или флеш накопитель с дистрибутивом Windows:

Переустановка Windows
Если не один из советов, описанных выше не помог запустить Windows, переустановите его с помощью
При возникновении серьезных неполадок, не позволяющих Windows нормально загрузиться, встроенный мастер обычно предлагает выполнить восстановление. Однако если ошибка возникает в ходе самого восстановления, процесс может зациклиться, и система будет запускать восстановление при каждой новой загрузке. Конечно, переустановка Windows решит проблему, но при этом вы потеряете все установленные программы. Хорошо, если вы заранее позаботились о создании полной резервной копии системы, а если такой копии нет?
Впрочем, это еще не приговор. Вы можете попробовать «выбить» систему из цикла восстановлений, воспользовавшись этой инструкцией. Все, что вам понадобиться, так это установочный диск с Windows и немного внимания. Установив в BIOS загрузку с внешнего носителя, вставьте диск и загрузитесь с него. Появится меню установки Windows.


Выполните в открывшейся консоли команду bcdedit.
В результате вы получите список параметров загрузки. В первом же блоке «Загрузка Windows» найдите строку resumeobject и скопируйте расположенный напротив него идентификатор.

Теперь выполните команду bcdedit /set {GUID} recoveryenabled no, подставив на место {GUID} ваш идентификатор.

Таким образом автоматическое восстановление будет отключено и цикл прервется. Деактивация процедуры восстановления, однако, не устраняет вызвавших ее ошибок. Поэтому весьма желательно проверить файловую систему, выполнив в командной строке chkdsk /r c: .

А если это не даст положительных результатов, можно выполнить команду sfc /scannow , направленную на восстановление поврежденных системных файлов.

Также вы можете включить менеджер загрузки, вызываемый, как в Windows 7, нажатием F8 сразу после включения компьютера. Для этого в запущенной консоли необходимо выполнить команду bcdedit /set {default} bootmenupolicy legacy.
Windows 10, как и предыдущие версии этой операционной системы, полностью не защищена от сбоев, воздействия компьютерных вирусов, выхода из строя оборудования и прочих проблем. Поэтому, если у вас возникли неполадки при работе или загрузке ОС, можете воспользоваться встроенными средствами для возвращения операционной системы в работоспособное состояние.
Восстановление Windows 10 можно осуществить несколькими способами.
Если компьютер загружается:
- С помощью точки восстановления.
- История файлов.
Если компьютер не загружается:
- Использование диска восстановления.
- С помощью установочного диска.
Теперь разберем эти варианты восстановления более подробно.
Способ 1 – С помощью точки восстановления системы
Windows периодически сохраняет информацию о программах, системных настройках, драйверах, реестре и драйверах в точках восстановления системы. Это происходит перед значимыми изменениями в ОС, такими как установка программ, драйверов или обновлением системы. Также точку восстановления можно создать вручную. Как это сделать можете прочитать в .
Стоит отметить, что после восстановления ваши данные останутся нетронутыми, а драйвера, программы и обновления, установленные после создания точки восстановления, будут удалены.
1. Запустите окно свойств системы (сочетание клавиш Windows + Pause ) и откройте пункт «».
2. Нажмите кнопку «Восстановить », а потом «Далее». В списке доступных точек восстановления выберите нужный пункт и опять нажмите «Далее».

3. Еще раз проверьте выбранные параметры, нажмите кнопку «Готово », а затем «Да» в окне предупреждения. Начнется процесс восстановления, при этом компьютер будет перезагружен.
Способ 2 — Сброс к заводским настройкам
В Windows 10 есть возможность вернуть настройки системы в исходное состояние. При этом можно сделать полный сброс или с сохранением пользовательских файлов. Преимущество этого метода в том, что если вы захотите переустановить систему вам не нужно производить установку Windows c нуля, достаточно просто выполнить сброс.
Чтобы воспользоваться этой функцией, нужно перейти в следующий раздел: «Параметры компьютера -> Обновление и безопасность -> Восстановление -> Вернуть компьютер в исходное состояние » и нажать кнопку «Начать».

Более детально процесс сброса к заводским настройкам мы рассмотрели в этой статье:
Способ 3 – История файлов
Этот метод непосредственно не связан с восстановлением системы, но в совокупности с остальными способами тоже может быть полезным.
«История файлов» позволяет делать резервные копии ваших файлов в автоматическом и ручном режиме. Вам достаточно активировать эту функцию и указать, какие папки нужно сохранять. Система будет автоматически делать резервные копии ваших документов с периодичностью, которую можно настроить. При необходимости вы сможете легко восстановить файлы нужной вам версии.

Как включить, настроить и использовать этот инструмент вы можете прочитать в этой статье:
Способ 4 – Использование диска восстановления
Если Windows 10 не загружается, вы можете попробовать произвести реанимацию системы с помощью диска восстановления, который позволит вам получить доступ к дополнительным параметрам запуска.
Если у вас еще нет диска восстановления, воспользуйтесь этой инструкцией:
После загрузки с USB-диска восстановления перейдите в раздел «Диагностика -> Дополнительные параметры ».

Здесь вы можете использовать несколько вариантов реанимации компьютера:
- Восстановление Windows с помощью точки восстановления. Это вариант мы уже рассматривали выше. Смысл его тот же, только запуск производится другим путем.
- Восстановление образа системы. Этот метод известен еще с Windows 7. Если вы ранее создали образ системы в Windows, то можно легко его восстановить через диск восстановления. Как создается образ системы в Windows 10 можно прочитать здесь:
- С помощью следующего пункта вы можете попробовать автоматически исправить ошибки при загрузке.
- Для более продвинутых пользователей есть возможность запустить командную строку для восстановления системы или других целей.
- Ну и последний вариант – это возвращение Windows к предыдущей сборке.
Также следует отметить, что если при создании диска восстановления системы вы произвели запись системных файлов на диск, то у вас будет возможность переустановить Windows с этого диска. Но если вы покупали компьютер с предустановленной Window 8 (8.1) со скрытым разделом восстановления, то будет восстановлена версия системы, которая изначально поставлялась с компьютером.
Способ 5 – С помощью установочного диска
Если Windows не загружается, и у вас нет диска восстановления, вы можете использовать установочный диск для реанимации компьютера.
Установочный диск можно записать на USB-носитель или DVD-диск, используя средство для создания носителя, которое можно скачать .
Загрузившись с установочного носителя, вы увидите окно, в котором нужно выбрать языковые параметры и нажать кнопку «Далее».


- Вернуть компьютер в исходное состояние. Будет произведен сброс к заводским настройкам с сохранением файлов пользователя или без. Этот инструмент мы уже рассматривали выше (способ 2).
- Дополнительные параметры. Как и на диске восстановления системы откроется список инструментов, с помощью которых можно вернуть работоспособность Windows с помощью точек восстановления, образа системы и т.д.

Мы рассмотрели основные способы восстановления Windows 10. Обычно их вполне достаточно чтобы вернуть систему в работоспособное состояние. Сюда можно было еще добавить чистую установку Windows, но это уже крайняя мера и к восстановлению системы имеет косвенное отношение.
Или встроенной утилиты, отвечающего, что . Я приведу наиболее частые причины проблемы и на каждую из них вероятное решение. По мере опробывания советов вы сами сможете сделать выводы о том, что служит причиной круговой перезагрузки и невозможностью Windows себя восстановить.
Сразу небольшая ремарка: вариант с реестром идеально подходит для Windows 7, ибо в Windows 10 спасительная папка с бэкапом реестра иногда заполняется нулевыми файлами. Почему – не знаю. Но это значит, что файлы реестра, к которым мы будем обращаться, в Windows 10 просто пусты. Горячий привет Microsoft!
Здравствуйте. Думаю, немало из тех, кто хоть раз сталкивался с проблемой запуска Windows и пытался исправить его с помощью загрузочного диска или самой системы:
натыкался на повторяющееся сообщение о том, что средство восстановления запуска бессильно. Практически ни один знакомый мне ресурс не предложил никакого внятного разрешения этой проблемы. И, кроме как отослать пользователя к переустановке Windows, ничего не советуют.
Причины круговой перезагрузки
- Windows завершила работу неверно из-за проблем с питанием
- некорректное начало работы антивирусного ПО
- на компьютере побиты драйверы устройств или системные файлы
- жёсткий диск “очень устал”
- повреждён реестр
- Windows неверно обнаруживает объём системного тома
- к USB порту подключено “лишнее” устройство (удалите все флешки)
Вобщем, проблема может лежать где угодно…
Исходя из первых двух ошибок, волшебной палочкой может оказаться клавиша F8 , которая вызовет появление меню с . Оттуда стоит попробовать Обычную загрузку Windows . Иногда этот простой способ выручает в ситуации.
Для дальнейшей работы нам понадобятся из состава Windows. Ознакомьтесь со статьёй очень внимательно, вам пригодятся программы проверки состояния диска и файловой системы, которые вы будете использовать. И сразу совет пользователям:
А вы знаете, что специалисты техподдержки Microsoft официально рекомендуют запускать средство восстановления системы НЕ МЕНЕЕ 3-Х РАЗ (!) ? Даже в случае неудачи! То есть средство может сработать и на пятый, и на восьмой, так как оно не умеет решать проблемы (если их несколько) скопом . Только шаг за шагом, запускаясь по приказу пользователя. Так вот, всё, что призвано делать средство восстановления запуска, мы с вами и повторим вручную.
С чего начинаем?
Если в Windows после включения или перезагрузки ничего, кроме средства восстановления не запускает, попробуем ошибку проявиться немного по-другому. Для этого попытаемся выключить саму круговую перезагрузку:
- Открываем ремонтную консоль cmd
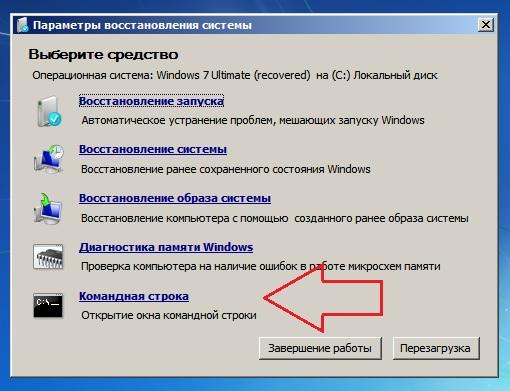
- вводим команду
- перезагружаемся и проверяем, не изменилось ли поведение системы
Попробуем определить причину по имени.
- В ремонтной консоли отправляемся к файлу, который создаётся специально, когда у системы возникают проблемы с загрузкой. Пишем:
где Х – буква системного тома, где лежит незагружающаяся Windows. Откроется Блокнот, в котором вы должны найти запись типа
…Boot critical file c:windowssystem32что-то_где-то is corrupt…
Этот файл (или файлы) и есть причина проблемы. Путь, указующий на битый файл/драйвер может быть любым. Просто внимательно присмотритесь. Вам же остаётся найти этот файл и удалить. Например, лог заявил, что…
Boot critical file c:windowssystem32driversvbfsoc.sys is corrupt
В консоли набираем по типу:
Cd X:\Windows\System32\drivers\ del vbfsoc.sys
Консоль не закрываем и вводим поочерёдно команды на запуск .
Заменяем реестр полностью
Я предлагаю вам ещё один из вариантов решения проблемы с исправлением записей реестра Windows, которые нередко и вызывают круговой отказ средства восстановления. Вообще, принцип простой – мы подставим в нерабочую копию Windows файлы из резервной копии реестра . Фактически мы сделаем то, что пытается сделать сама Windows – только мы это сделаем вручную и наверняка. Работает на любой из версий Windows. Или не работает… Подход кардинальный, но иногда помогает.
Некоторыми программами, из числа недавно установленных, придётся пожертвовать.
ПЕРЕД ТЕМ, КАК НАЧАТЬ.
- надеюсь, что все средства вами уже использованы; некоторым очень помогает загрузка Последней конфигурации с работоспособными параметрами
- постарайтесь следовать советам аккуратно, иначе после опрометчивых действий другие средства окажутся совсем бесполезными – система будет побита действительно безвозвратно
- гарантий не даю, но проверить стоит
- если всё проделано правильно, но проблема не решена…
ПРИЧИНА ОШИБКИ НЕ В РЕЕСТРЕ
Запускаем средство восстановления запуска.
Видимо, раз вы читаете эту статью, повторно. В очередной раз натыкаемся на сообщение, что
Средство восстановления запуска не может автоматически восстановить этот компьютер
Windows не может автоматически устранить неполадки этого компьютера
и отправляемся за дополнительными инструментами для работы в Показать дополнительные возможности восстановления системы . Нам нужна консоль команд:
Консоль откроется из Х . Напомню, что это буква именно того носителя, на котором находятся загрузочные (установочные) файлы Windows. Перейдём в раздел с установленной системой. Обычно это раздел С . Если разделов, а тем более систем, несколько, придётся ориентироваться по занимаемому месту, директориям, учётным записям. Но и в этом случае фантазии Windows при установке обычно хватает на литеры С и D .
- вводим требуемый диск командой на манер:

у меня системным оказался диск D
- проверим его содержание. Самый быстрый способ это сделать – ввести команду:
если появились папки на манер Program Files , Desktop и другие, вы в нужном месте. Ещё один способ обнаружить диск, на котором Windows установлена, это по-быстрому ввести команду на поиск редактором загрузчика подходящих файлов:
Bcdedit | find "osdevice"
консоль сразу вернёт ответ с буквой раздела на манер:
Osdevice partition:D
- итак, с месторасположением Windows мы определились; переходим в системный каталог:
где снова отобразим его содержание для наилучшей навигации известной уже командой dir и с оздадим папку, в которой будут содержаться файлы, с которыми мы сейчас и будем работать (на случай, если что-то пойдёт не так). Я назвал новую папку backup – название произвольное:
Md backup

- и копируем всё содержимое директории в эту папку:
 Если с первой попытки не получится и придётся перезаписывать содержимое, в ответ на вопрос консоли жмите A
.
Если с первой попытки не получится и придётся перезаписывать содержимое, в ответ на вопрос консоли жмите A
.
ВНИМАНИЕ. На этом этапе никаких ошибок происходить у вас не должно. Если что-то пошло не так, повторяйте работу с самого начала пошагово.
- Нас теперь интересует содержимое :
Её содержимое почти у всех пользователей одинаково и выглядит примерно так (опять команда dir в помощь):

Главное, чтобы не было пустых папок с содержимым в 0 байт.
- Копируем содержимое папки RegBack командой (следим за синтаксисом):
и нажатие по Enter скопирует содержимое в директорию, откуда папка просматривается (Windows\System32\config ). Если консоль потребует подтверждения, нажмите Y (на все вопросы) или А .
- Закрываем консоль и перезагружаемся.
Что мы сделали?
Только что мы полностью заменили вот эти файлы, если на них посмотреть со стороны проводника Windows:

Не помогает? Значит, причина проблемы, повторюсь, была не в реестре.
Что стоит попробовать далее?
Все эти способы не требуют никаких программ и доступны из той же консоли cmd.
Прочитано: 7 424
При возникновении проблем в Windows 10, пользователи пытаются пробовать войти в , чтобы восстановить систему Windows 10, но к сожалению, на экране ПК появляется сообщение об ошибке SrtTrail.txt. Microsoft предоставила свой удобный, собственный инструмент для ремонта системы в случае серьезных проблем, но и в нем случаются ошибки. Автоматический ремонт поставляется вместе с Windows и имеет возможность исправлять ошибки при загрузке. Таким образом, когда операционная система не загружается должным образом, функция автоматического восстановления приходит на помощь и прилагает усилия к тому, чтобы самостоятельно восстановить Windows. Однако, этот инструмент иногда не работает и отображает приведенную ниже ошибку. Много раз он переходит в цикл повторного запуска и выключения. Ошибка SrtTrail.txt Windows 10 также может возникать при использовании синего экрана (BDOS). Полное сообщение об ошибки звучит следующим образом:
Восстановление при загрузке не удалось восстановить компьютер. Щелкните "дополнительные параметры", чтобы попробовать другие варианты восстановления, или "Завершить работу", чтобы выключить компьютер. Файл журнала C:\WINDOWS\System32\Logfiles\Srt\SrtTrail.txt.

Способы как исправить ошибку при загрузке восстановления SrtTrail.txt
Если у вас данная ошибка, то давайте попробуем исправить её для Windows 10. Способы по сложности идут в обратном порядке, начните с простых снизу.
1 Способ. Восстановить загрузчик через CMD
Шаг 1 . Вам нужно создать загрузочную флешку с Windows и загрузиться с нее (разрядность x32-x64 и желательно версия, должны быть одинаковыми). Как только дойдете до пункта установки, то нажмите снизу на "Восстановление системы ".

Шаг 2 . Перейдите "" > "Дополнительные параметры " > "Командная строка ".
Перед запуском командной строки, попробуйте выбрать "Восстановление при загрузке ".


Шаг 3 . Загружаемся через загрузочную флешку (смотрите шаг 1 - шаг 2). В командной строке задаем команды по порядку нажимая Enter после каждой.
- bootrec /rebuildbcd
- bootrec /fixmbr
- bootrec /fixboot
В некоторых случаях вам потребуется ввести bootsect /nt60 SYS или bootsect /nt60 ALL . Перезагрузите ПК и нужно проделать Шаг 4 для полной процедуры.
Если у вас этот способ не работает и выдает кучу ошибок, то воспользуетесь подробным описанием, как . <- Способ 2 и 3 вам должны помочь.


Шаг 4 . После шага 3 иногда нужно проверить файлы и перезаписать плохие. Введите в CMD следующую команду chkdsk /r C: . Вы должны выполнить это для каждого раздела вашего ПК, заменяя C на другой локальный диск, к примеру D, F.
Узнать список разделов: Введите три команды нажимая enter после каждой 1. diskpart 2. list volume 3. exit

2 способ. Отключить автоматический запуск
Это самое простое решение для устранения ошибки SrtTrail.txt. Запустите командную строку через дополнительные параметры. Введите команду bcdedit /set {default} recoveryenabled No и нажмите Enter, далее попробуйте запустить Windows 10.
Командная строка запущена в обычном режиме через дополнительные параметры загрузки. (не через установочную флешку).


3 способ. Запустить командную строку в безопасном режиме
Ошибка SrtTrail.txt в Windows 10 может возникнуть из-за плохого драйвера, например, беспроводной мыши Logitech. Чтобы сократить писанину, Вы можете узнать из другой статьи, как попасть в но я опишу кратко ниже.
Шаг 1 . Перезагрузите ПК несколько раз кнопкой на системном корпусе, чтобы вызвать меню "дополнительные параметры". Далее перейдите "Поиск и устранение неисправностей" > "Дополнительные параметры" > "Параметры загрузки" > "Перезагрузить" и выберите вариант "Включить безопасный режим с помощью сети ".
Шаг 2 . После запуска системы в безопасном режиме, перейдите в диспетчер устройств и попытайтесь выявить плохой драйвер. Обновите его или скачайте с сайта производителя. Если ничего не помогло, то не выходите из безопасного режима, а следуйте 3 пункту ниже.


Шаг 3 . В безопасном режиме запустите командную строку от имени администратора и введите команду DISM /ONLINE /CLEANUP-IMAGE /RESTOREHEALTH . Процесс может занять несколько минут, после чего перезагрузите ПК.


4 способ. Восстановление поврежденного реестра Windows
Если в вашей системе есть поврежденный файл реестра, это может привести к ошибке SrtTrail.txt Windows 10. В этом случае вам необходимо восстановить свой реестр. Запустите командную строку из меню дополнительных параметров и введите команду xcopy c:\windows\system32\config\RegBack c:\windows\system32\config . Далее нажмите Enter, закройте cmd и перезагрузите ПК.


5 способ. Отключить защиту от вредоносного ПО
Защита от раннего запуска и от нежелательной почты (ELAM) может вызвать ошибку SrtTrail.txt в Windows 10. Заходим в меню дополнительных параметров и переходим по настройкам "Поиск и устранение неисправностей " > "Дополнительные параметры " > "Параметры загрузки " > "Перезагрузить " и выберите "" (F8). Перезагрузите компьютер, чтобы проверить пропали ли ошибка.


6 способ. Выявить и удалить проблемный файл
Вы можете получить ошибку SrtTrail.txt в Windows 10 из-за проблемных файлов. Давайте выявим этот файл и удалим его. Запустите командную строку в меню дополнительных параметров, как описано в способе 1 через установочную флешку, и задайте следующие команды:
- cd Windows\System32\LogFiles\Srt
- SrtTrail.txt
Шаг 1 . Он откроет файл, который показывает что-то похожее на это "Загрузочный критический файл c: windows\system32\drivers\vsock.sys поврежден ". Это означает, что vsock.sys является поврежденным файлом, и это вызывает проблему. Это только для примера, вы можете получить другой результат в соответствии с вашей системой.
Шаг 2 . Далее мы просто удалим этот файл, который вызывает ошибку, но будьте осторожны, Вы должны знать, что за файл вы удаляете. В противном случае вы можете навредить еще больше, если это окажется системным нужным файлом. Введите далее в командную строку команду для удаления примерного файла vsock.sys:
- cd c:windows\system32\drivers
- del vsock.sys
Перезагрузите компьютер и удалите приложение, создающее проблему. В случае с файлом vsock.sys это была виртуальная машина VMware.
7 способ. Проверить приоритет загрузки в BIOS
Вы можете решить проблему с ошибкой SrtTrail.txt в Windows 10 с помощью приоритета загрузки устройства. При загрузке компьютера нажимайте непрерывно кнопку DEL , чтобы войти в BIOS. Теперь найдите раздел загрузки BOOT . После того как вы найдете раздел загрузки, проверьте, установлен ли жесткий диск, как "Первое загрузочное устройство". Если вы используете несколько жестких дисков, установите диск, на котором установлена Windows 10. Не забудьте сохранить настройки в БИОСе кнопкой F10 и перезагрузить ПК.
В этом руководстве Вы сможете узнать, какие нужно нажимать от разных производителей компьютеров и ноутбуков


8 способ. Измените режим контроллера диска в BIOS
Вы также можете избавиться от ошибки изменив в BIOS некоторые настройки. Для этого войдите в БИОС найдите параметр режим контроллера диска SATA Mode и установите его на стандартный IDE, вместо AHCI или RAID. Сохраните изменения и перезагрузите компьютер. Если ошибка все еще существует, снова измените режим обратно, как и был.


9 способ. Подключите жесткий диск
Значительное количество пользователей сообщили, что им удалось обойти ошибку SrtTrail.txt Windows 10 путем повторного подключения их жесткого диска. Выключите компьютер, отключите (220 Вольт) провод от сети, откройте корпус компа или заднюю крышку ноутбука, и отсоедините провода от жесткого диска, потом сразу же обратно вставьте их. Соберите все остальное, и проверьте, решена ли проблема.
10 способ. Извлеките аккумулятор для ноутбука
Если вы используете ноутбук, то отсоедините батарею на некоторое время. Это может показаться глупым, но некоторые пользователи решили проблему с этой манипуляцией. Для этого просто выньте аккумулятор из ноутбука и снова вставьте его обратно. Теперь включите ноутбук, чтобы проверить, устранена ли проблема.
11 способ. Удалить оперативную память
Снятие ОЗУ (RAM) также может помочь в этом вопросе. Это так же просто, как повторное подключение "жесткого диска". Просто выключите ПК, отсоедините кабель питания и удалите модули оперативной памяти . После этого снова подключите модуль памяти и выполните обратную процедуру, чтобы включить компьютер.
12 способ. Отсоединить дополнительные USB-накопители
Если у вас на ПК подключены несколько USB-флешек, то отключите их, чтобы решить проблему с SrtTrail.txt. Просто отключите все внешние USB и перезагрузите компьютер. Проверьте, исправлена ли ошибка.
